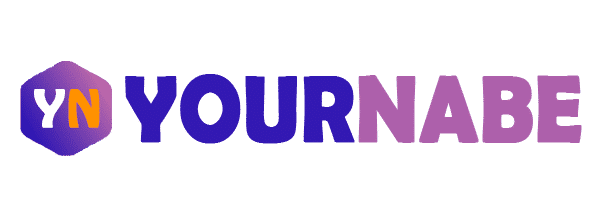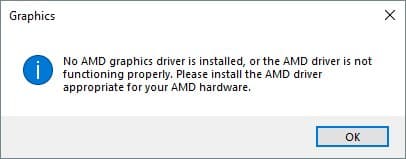Computer Not Detecting Graphics Card (Fix The Error)

Your PC not showing your brand new graphic card is an annoying problem, isn’t it? Don’t worry; we can help you out with that. Now the most important part is figuring out why computer not detecting graphics card.
This issue could be happening because of various reasons. The GPU might not be activated or due to driver updates. The list of possibilities runs into more unforeseen errors. These issues may have popped up while building the PC. Errors can take place at every step of the installation.
There is also the possibility of the graphic card having compatibility issues with your motherboard. Thankfully most of these issues have simple solutions that you can sort out by yourself. If you’re wondering how that’s possible, then we have the answer.
We have listed the most common problems because of which this could be happening. Along with these problems, there are easy methods for you to solve them.