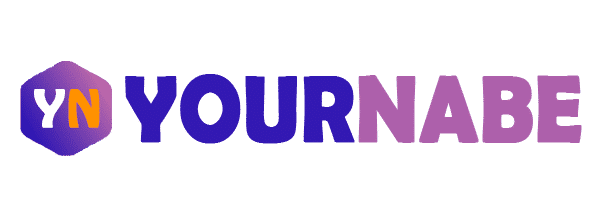How To Change CPU Fan Speed Without BIOS

The best way to change the fan speed of your CPU is via accessing the BIOS. It is the recommended and best method of doing so. However, if you are reading this article, I am going to assume that accessing the BIOS is not a possible option.
So, in this article, I will be telling you about the other methods using which you can increase or decrease the fan speed of your CPU without BIOS.
What is the use of a CPU fan?
The fan of your CPU is one of the essential pieces of hardware of your setup, despite how little it may seem. It keeps things cool and trust me, that is quite important.
Sometimes, while heavy gaming or just overall multitasking on your PC, you might notice some overheating and the fan noise coming through your PC is way louder than usual. Old laptops tend to do that a lot when under heavy use and many moderns ones do so too.
The reason they do so is because your laptop is trying to regulate its temperature. When the CPU is overheating, the sensors placed on the motherboard send a signal to the fans to speed things up.
Being able to control the fan speed of your PC is a handy ability as by adjusting the speed of the fan, you can improve the performance of your pc and also, somewhat, keep it quiet. Or else buy a liquid cooler for your CPU to avoid overheating and noise.
how to change CPU fan speed without BIOS
1. Using Fan Speed Software
Okay, so if changing the fan speed is not possible using the BIOS, I recommend you download a fan speed control software. There are a number of them out there to choose from, go through the list and see which one you prefer.
Set it to “automatic” and let the software handle it all. Whenever your PC gets too hot, the software will increase the fan speed when it feels the CPU is getting hot and slow it down when the heat dissipates.
Choosing the right software is important, though. Do not just go with any. Read the reviews, see the functionally, make sure it is compatible and works as advertised.
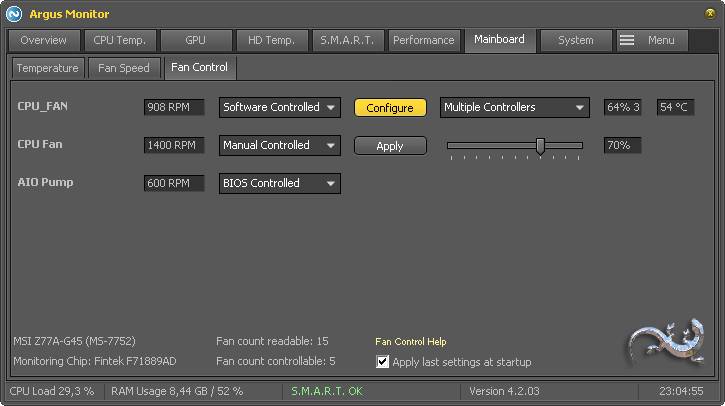
If you do not know what you are doing, I would recommend keeping things set to “automatic” as manually making changes can harm your hardware if not done correctly.
Sometimes though, this software are not an effective solution. They may not work as well, not let you make changes or, in some cases, downright not recognize your fan. If it happens, do not get heated up; there are other solutions!
2. Buy External Fan Speed Controller
If you have a proper gaming setup, I am going to take a guess and say that you are not using the inbuilt fan for your CPU. See, there is the problem. Many software only work on inbuilt CPU fans and case fans. In that case, the best bet for you is to get your hands on an external fan speed controller.

These external controllers fit right into the drive bay of your PC. They come equipped with knobs that let you control the speed of the fan. These knobs allow you to both increase and decrease the speed of your fan. But this solution will only work for PCs as laptops do not support fan speed controllers.
3. Changing fan settings in the Control Panel
If you are using Windows 10 and if none of the above solutions are for you, you can control the fan speed in the control panel. Just follow the following steps:
- Open the “Control Panel” and then go to “Hardware and Sound”, select “Power Options.”
- Click upon “Change Plan Settings,” and then “Change Advanced Power Settings.” The “Power Options” dialogue box should pop up.
- In the Advanced Settings, click on the “Processor Power Management”.
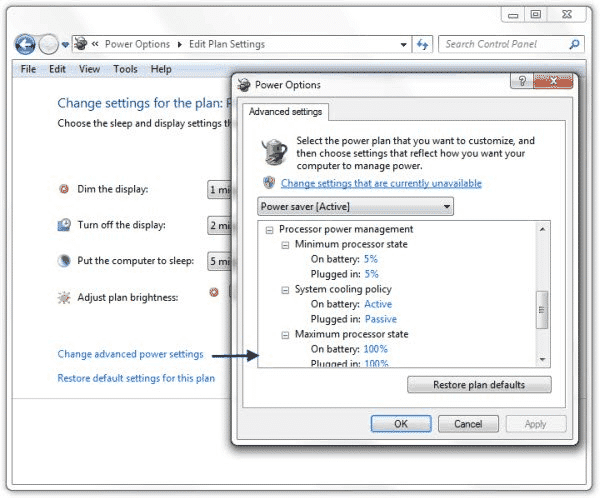
- Select “System Cooling Policy” from the submenu.
- Click the arrow under “System Cooling Policy” to reveal a drop-down menu.
- You will see “Active” appear on the drop-down menu to increase the speed of your CPU’s cooling fan.
- Click “Apply” and then “OK.”
Addressing some common questions
1. Why does my PC heat up? When does the fan activate?
Answer: Using your PC for a long time or heavy usage can cause your PC to heat up. Certain applications, multitasking and gaming often cause it. In laptops, the fan is always on at a normal speed. When the CPU is under a lot of load and the sensors on the motherboard senses heat being generated from the CPU or GPU, it activates the fans to try and cool things down.
2. What is the ideal CPU fan speed?
Answer: For laptops, you will get the best performance when the fans are spinning at a rate of 3000 to 4000 RPM. The “ideal” best speed is debatable as it depends upon a lot of variables. However, for the most part, running it at 70% gives you the best results.
3. The fan is too loud! Is it normal? What to do?
Answer: No, if your fan is constantly loud and working overtime, it absolutely is not normal. Make sure that your PC is not infected with malware and clean your laptops. Dust often accumulates on the fan and more often than not, a lack of maintenance is what causes fans to be extremely loud.
Conclusion
That concludes this article. The above 3 ways are the best methods that you can employ if you wish to change the speed of your CPU. Sometimes you should have control over as being able to manipulate the speed of your laptop or PC is extremely useful under certain circumstances.
The best and recommended method is via BIOS but if that is not an option, now you know what to do. Hope this how to change CPU fan speed without BIOS article helped you!