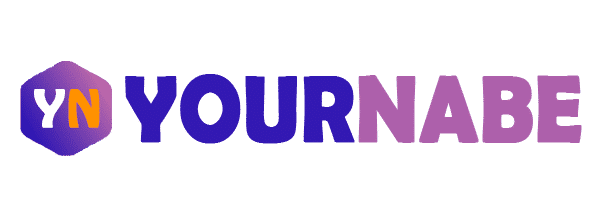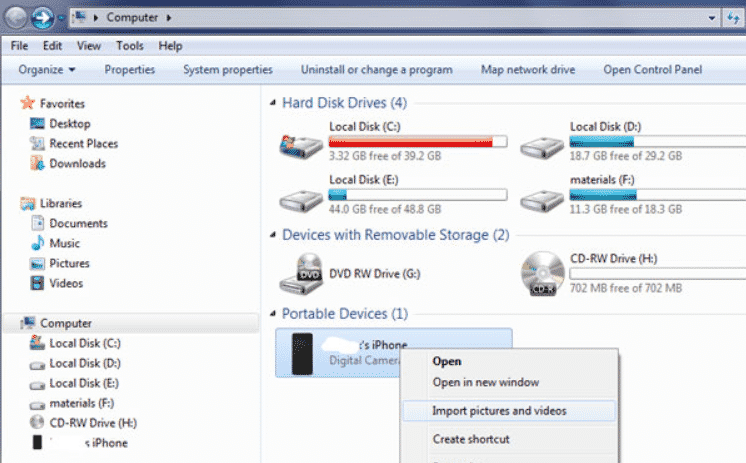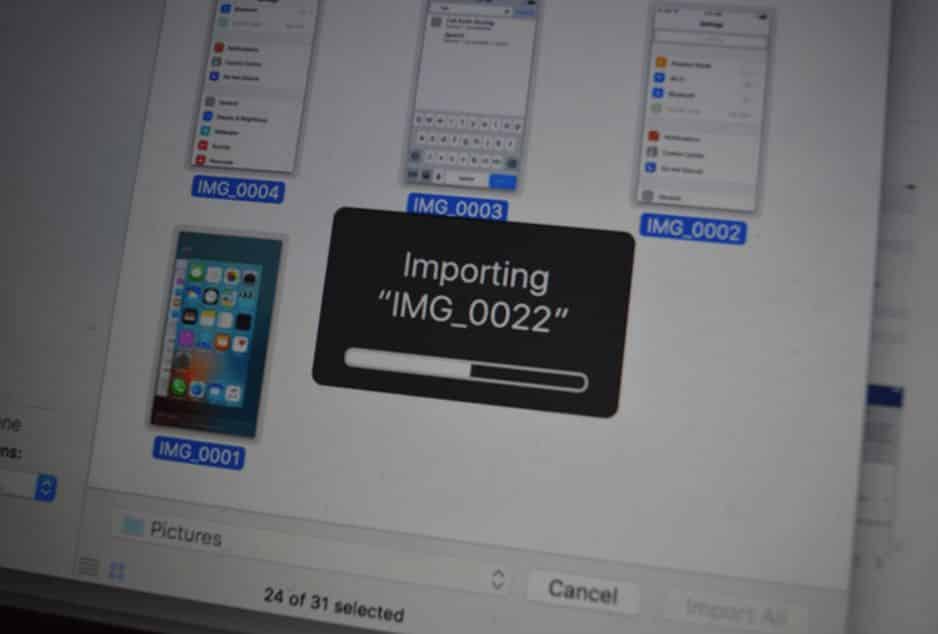How to Transfer Photos from iPhone to External Hard Drive

If you are looking for a guide on how to transfer photos from iPhone to an external drive, then this one is for you. iPhone is a pride possession for its user and is a proprietary product.
Unlike Android & other OS, iPhone has unique features of Apple. It has quite a robust security system and is less prone to malware. It has one of the best camera allowing the user to capture precious moments in still picture & video mode. On the other hand, the iPhone has its design limitation.
The size of the internal memory is limited, and it does not provide a slot for external memory.
Once the memory exceeds the specified memory capacity, the phone becomes slow. Probably you would want to transfer the pictures to an external hard drive and free the memory space. You may choose to use the Google drive or any other external media to store the information for future use.
On Windows 8, 10, and Mac, OS X10.10.3 or later version, there is an app called photos. This photos app allows the user to transfer photos, videos & other files to your PC. After these files can be stored to an external drive connected to the PC or workstation.
Important note: You cannot transfer photos from an iPhone/iPad to an external hard drive without using a computer!