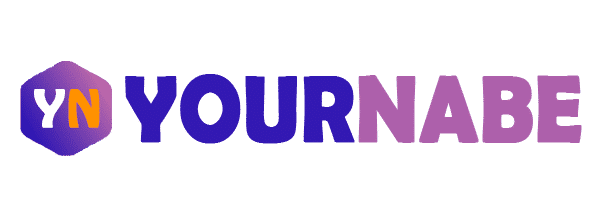How To Get Sound Through HDMI Windows 10

If you are facing HDMI no sound error, there’s nothing to be panic about. You’re not only the one; regularly, many people meet with this issue. And you have turned down millions of web pages to land on the right one.
There is no big deal fixing it or nothing to invest (time/money) upon. You can fix this error with one of the many solutions and fixes provided below. All you need is to trace your way down until you get a relevant fix for yourself.
Why is the error occurring?
There are numerous reasons why your HDMI sound is not functioning. The error source must be in your pc/laptop setting, monitor, TV, or it can be even with your HDMI cable. This problem can also be OS dependent, like facing incompatibility within your drivers. Or can be a wrong selection of playback devices. Any of your wrong choices can cause that kind of error.
The problem can be with your HDMI cable, in such case you need to buy some good quality HDMI cable and cords.
Problems can be with the internal speaker’s soundcard which might have been set to work with the default device instead of HDMI.
So, the problem can be caused in many different ways, but all can be resolved easily. You need to check all the steps and methods provided below to get your problems fixed with ease.
Method 1: check on Hardware Devices
Damaged hardware devices can lead to a problem in the working of HDMI.
- HDMI Cable check- Try using alternatives to the HDMI cable. Also check with length of your HDMI cable as it is an important factor. The shorter the cable they better will be sound quality. Or you can try it with other devices to check whether this particular unit is working or not.

- Monitor Check- You should have a look upon the monitor’s volume level. Just check if the volume is down or muted. Try another playback to check if the monitor’s speaker is all right.
- Output Port Check- Try connecting the alternatives to the output port. You can look up to different ports if your PC has multiple ports.
If you are not having any problem with any of the hardware, it then seems you will be having difficulty in your OS/software specifically. So, now you can take other methods provided into consideration.
Method 2: Try starting your Windows Audio Services again
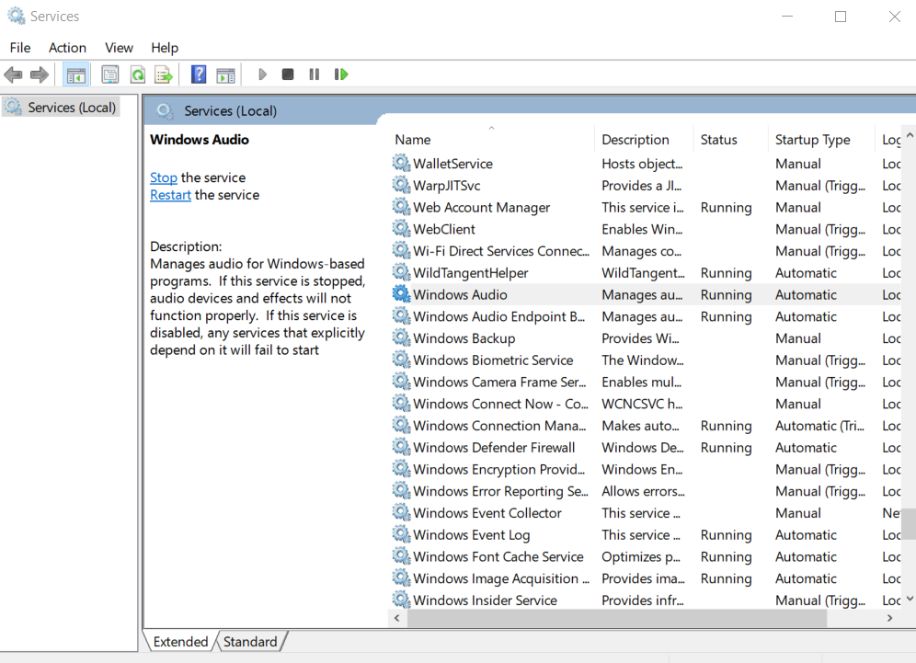
- Try pressing Windows+R or Fn+Windows+R. This will open up a dialogue box.
- Then the type of services.MSC and click Ok.
- In services, try finding Windows Audio by scrolling.
- Right-click over it once you find it.
- Then, left-click on Restart option and wait until it restarts
Method 3: Try updating your Audio Drivers
Note- this may require internet/high-speed internet recommended
- Go to the start menu, at the corner of your taskbar.
- And further select Device Manager.
- Then try expanding Audio inputs and outputs by clicking on the tiny arrow for dropdown.
- Select Speaker (high definition audio) by clicking over.
- Choose Update option.
- Then further select Search Automatic.
- Now follow Windows instructions or keep clicking NEXT again and again.
This will scan through the internet. If necessary, it will download the latest options for the driver. This will be very helpful or maybe fixing all problems related to sound errors caused in HDMI.
Note - to fix the problem restart your PC.
Method 4: Set-Up your HDMI as Default Sound Device
If you haven’t already promoted HDMI as your default device, try the steps given below:
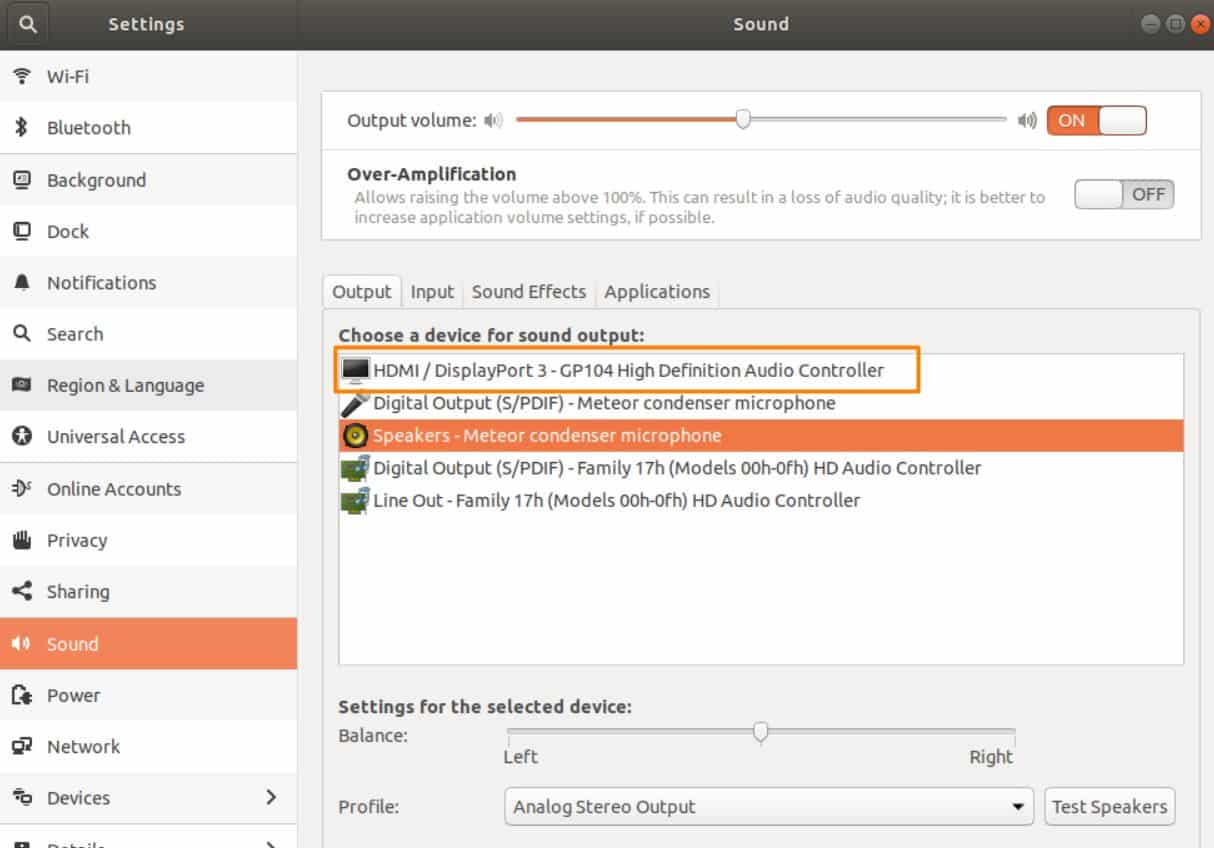
- Right-click your volume icon on the taskbar, it will mainly be on the corner of your taskbar.
- Then go ahead with selecting Playback Devices on your context menu.
- In the popped up window, under Playback Tab, choose Digital Output Device/HDMI.
- Left-click on Set Default and Ok.
This will result in HDMI sound output as the default device.
Suppose you aren’t able to find the Digital Output Device/HDMI option. Then, right-click around on that window in blank space.
Select Show Disconnected Devices and Show Disabled Devices on the context menu. Then follow the steps above.
Method 5: Try Defaulting it from Device Manager
You can try setting HDMI as the default device from Device Manager by the following steps:
- Start Device Manager.
- Find option Sound, Video, And Game Controllers, click on it.
- Now, from your PC to other HDMI compatible devices, connect HDMI cable.
- This will pop-up something like HDMI audio on the following window.
- Then right-click on it and set it as Default Device.
Method 6: Try Re-Installation
- Start Device Manager.
- Find option Sound, Video, And Game Controllers, click on it.
- Now, start right-clicking on the sound controllers and uninstall them.
- Restart your PC now.
Sometimes the files get corrupted, which is too hard to fix. Re-Installation will fix it. Restarting will re-install all the required controllers again automatically.
Method 7: Use separate Sound System
This may require minor investment, but it will worth the investment. Or there is a chance you might be having some sound system already which you can take in use. This might be a great step and uplift in your user experience.
If your PC is unable to be compatible with a TV or Monitor, try connecting it directly to a sound system, and it will be good to go with your TV or Monitor. A sound system can even go immensely great with your experience.
Method 8: Launching Troubleshooter
You can try launching the troubleshooter. This may solve your issue.
- Proceed with right-clicking on the speaker icon present at the corner of your taskbar.
- Then click on Troubleshoot Sound Problems
- Now start following Windows Commands by pressing next.
Conclusion
I hope you might have found the following guide for How to get sound through HDMI helpful.
This guide simply as many methods in it, so you can try all the steps and I assure that at least one method that is mentioned above will solve your issue. I also hope that you find these steps easy for you to apply on your device.
Following these steps will not require much time. They are just some of the most simple steps you can go through. These steps are presented in a way to minimize the effort you put into it. All of the above steps are applicable and are mainly supported by Windows 10 OS.
If you have any queries in your mind, feel free to ask them in the comment section below. Cheers!